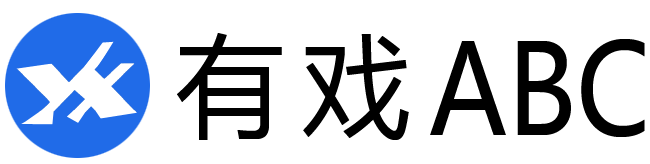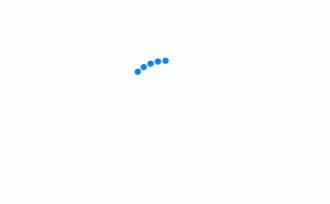小伙伴们你们好,城南花已败今天想和大家分享一些powerpoint2016的主要功能,powerpoint2016是什么的经验,现在,我想和大家分享一些关于幻灯片,视图,备注,功能,按钮的最新游戏资讯和实用技巧。我写这篇文章的初衷是希望能够为初学者提供一些有价值的信息。
1.基本功能
(1)创建演示文稿。用户可以在计算机或者投影仪上演示由PowerPoint创建的演示文稿(简称PPT),也可以将演示文稿打印出来,制作成胶片。使用PowerPoint还可以在互联网上召开远程会议或者在网上给观众进行演示。
(2)制作生动精美的幻灯片。演示文稿由一组幻灯片构成,幻灯片里可以插入丰富的元素,如文本、表格、图形、图片、音频、视频、动画、超链接等,因此,可以通过PowerPoint制作出生动活泼、富有感染力的幻灯片。PowerPoint广泛应用于商业报告、竞标文案、多媒体教学、会议演讲等领域中,成为我们工作中不可缺少的工具。
(3)协作和共享PPT。PowerPoint引入了一些出色的工具,用户可以使用这些工具有效地创建、管理并与他人协作处理PPT。可将PPT轻松携带以实现共享,也可将PPT转换为图片、视频、Flash动画、广播幻灯片等,还可以使用Office组件间的共享和协作进行办公,与Word和Excel进行信息共享和调用。
(4)PowerPoint 2016的新增功能。相对于以前的版本PowerPoint
2016新加了”告诉我您想要做什么…”的智能搜索框(Alt+Q),导航帮助功能是其最大的亮点。此外,新增幻灯片模板100多个,在插入选项中新增了屏幕录制功能。幻灯片切换和动画运行比以往更为平滑和丰富,并且它们在功能区中还有自己的选项卡。新增的SmartArt图形版式会带来意外惊喜。另外,PowerPoint
2016提供了多种使用户可以更加轻松地发布和共享演示文稿的方式。
2. 编辑环境
(1)启动PowerPoint 2016。单击任务栏中的【开始】→〖PowerPoint 2016〗,即可启动PowerPoint 2016。在打开的界面中单击【空白演示文稿】,即可新建一个空白演示文稿。
此外,双击桌面上的PowerPoint 2016快捷图标,也可以启动PowerPoint 2016。
(2)PowerPoint 2016的工作界面。PowerPoint
2016的工作界面是用户输入文本、插入图片、创建表格、设置颜色和动画、插入音视频等的工作区域,为用户提供了创建和处理PPT的许多重要功能和工具。典型的工作界面包括:幻灯片编辑窗格、幻灯片显示窗格、备注窗格、功能区、快速访问工具栏、状态栏和视图栏等,如图6.1所示。
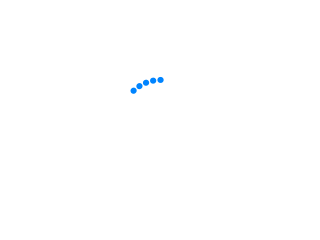
图6.1 PowerPoint 2016的工作界面
① 幻灯片编辑窗格:幻灯片编辑窗格位于工作界面的中部,面积较大,用于显示和编辑当前幻灯片。在虚线边框的占位符中可以键入文本,或插入图片、图表或者其他幻灯片元素。
② 幻灯片显示窗格:幻灯片显示窗格位于工作界面左侧,用于显示当前PPT中每个幻灯片的缩略图。单击某个幻灯片缩略图,则该幻灯片就显示在幻灯片编辑窗格中。可以按住鼠标左键拖动幻灯片缩略图对幻灯片重新进行排序,还可以执行添加、复制或删除幻灯片等操作。
③ 备注窗格:在备注窗格中可以键入当前幻灯片的备注,从而提示演示者容易遗忘的内容。备注可以打印为备注页,若将PPT保存为网页,则备注会自动显示。
④ 功能区:功能区位于工作界面的上方,帮助用户快速找到完成某个任务所需的命令。功能区由多个选项卡构成,如“文件”“开始”“插入”“设计”“动画”等。为提高工作效率,某些选项卡只有在需要时才会显示。选项卡由多个组构成,每个组内有多个命令按钮。
PowerPoint 2016功能区选项卡中常用的组或命令如表6.1所示,这些常用命令可以在右击功能区或【文件】→〖选项〗→“PowerPoint选项”选项卡的“自定义功能区”中进行添加或删除。
表6.1 PowerPoint 2016功能区选项卡中常用的组或命令
|
选项卡 |
组或命令 |
|
文件 | 信息、新建、打开、保存、另存为、历史记录、打印、共享、导出、关闭、帐户、反馈、选项、加载项 |
|
开始 | 剪贴板、幻灯片、字体、段落、绘图、编辑 |
|
插入 | 幻灯片、表格、图像、插图、加载项、链接、批注、文本、符号、媒体 |
|
设计 | 主题、变体、自定义 |
|
切换 | 预览、切换到此幻灯片、计时 |
|
动画 | 预览、动画、高级动画、计时 |
|
幻灯片放映 | 开始放映幻灯片、设置、监视器 |
|
视图 | 演示文稿视图、母版视图、显示、显示比例、颜色/灰度、窗口、宏 |
|
帮助 | 帮助、操作说明搜索框 |
⑤
快速访问工具栏:快速访问工具栏位于工作界面的左上角,由最常用的命令工具按钮组成,如图6.1所示的”保存””撤消””恢复””播放”等。单击快速访问工具栏最右侧的下拉按钮””,在弹出的”自定义快速访问工具栏”下拉菜单中勾选或取消,可以添加或删除快速访问工具栏中的命令工具按钮。
⑥ 状态栏和视图栏:状态栏和视图栏位于工作界面的最下方,显示PPT的当前页码、总页数、输入法、视图按钮组、调节页面显示比例的控制杆、显示比例等信息。右击状态栏,在弹出的”自定义状态栏”快捷菜单中可以设置状态栏中要显示的内容。
PowerPoint在运行时可以同时打开多个PPT,每个窗口都是一个独立的任务,这样有利于在不同的PPT之间切换。
(3)退出PowerPoint 2016。
● 关闭文件但不退出PowerPoint 2016:单击【文件】→〖关闭〗或使用快捷键Ctrl+F4,确认是否保存当前文件后关闭PPT。
● 关闭文件并退出PowerPoint 2016:单击工作界面右上角的”关闭”按钮或使用快捷键Alt+F4,确认是否保存当前文件后关闭文件并且退出PowerPoint 2016。
6.1.2 演示文稿的视图
1.普通视图
普通视图就是刚刚创建或者打开一个PPT文件时出现的视图,也是最常用的视图,用于撰写和设计演示文稿。
普通视图包含左侧的幻灯片显示窗格、右侧的幻灯片编辑窗格和下方的备注窗格。当鼠标指针在窗格边框变为””时,按住鼠标左键并拖动,可以调整各窗格的大小。
2.大纲视图
大纲视图是以大纲的形式显示幻灯片文本,适合用来构思整个演示文稿的框架、把握总体思路、编排幻灯片的演示顺序等。在大纲视图下,文本可以在大纲中进行编辑,但在该视图下不能显示各种图形和图像。
3.幻灯片浏览视图
在幻灯片浏览视图下,可以查看全部幻灯片的缩略图,从而方便对PPT的顺序、前后搭配效果等进行排列和组织。单击”幻灯片视图”按钮,即可切换至幻灯片浏览视图。
4.备注页视图
单击”备注页视图”按钮,可切换至备注页视图。备注可以在”普通视图”的”备注窗格”中输入,或者直接在”备注页视图”中输入。备注页可以打印出来,供演示PPT时进行参考。
5.阅读视图
单击”阅读视图”按钮,就进入了阅读视图。在该视图下可以通过全屏的方式查看幻灯片。按Esc键,可退出阅读视图,返回普通视图。
6.1.3 幻灯片的基本操作
幻灯片的基本操作包括新建、选择、复制、移动、删除和隐藏,以及幻灯片顺序的调整。
1.新建幻灯片
(1)使用功能区的”开始”选项卡。单击【开始】→〖幻灯片〗→”新建幻灯片”,创建一个空白演示文稿。这时系统自动在当前幻灯片的后面新建了一个幻灯片,其缩略图出现在”幻灯片显示”窗格中。
(2)使用鼠标和快捷键。在”幻灯片显示”窗格的任意位置右击,在弹出的快捷菜单中选择”新建幻灯片”。或者使用快捷键Ctrl+M,或者按下Enter键则新建一个幻灯片。
2.选择幻灯片
(1)选择单个幻灯片。单击幻灯片缩略图,此时选中的幻灯片将显示一个外框。
(2)选择连续多个幻灯片。按住Shift键的同时,分别单击要选择的第一张幻灯片和最后一张幻灯片,选中的这些幻灯片都显示一个外框。
(3)选择不连续的多个幻灯片。按住Ctrl键的同时,依次单击需要选择的幻灯片即可。若需要取消某个选中的幻灯片,则再次单击取消即可。
(4)选择所有幻灯片。选中任意一张幻灯片,然后使用快捷键Ctrl+A即可选中所有幻灯片。
3.复制幻灯片
(1)通过”剪贴板”复制幻灯片。选中要复制的幻灯片,单击【开始】→〖剪贴板〗→”复制”按钮,或者使用快捷键Ctrl+C。然后再选中一个幻灯片,单击”粘贴”按钮,或者使用快捷键Ctrl+V,即可在所选幻灯片下复制出一张新幻灯片。
(2)复制相邻幻灯片。选中要复制的幻灯片,在其缩略图上右击,在弹出的快捷菜单中选择”复制幻灯片”选项。此时将在选中幻灯片的下方复制出一个完全一样的幻灯片。PowerPoint可以复制整张幻灯片及其上面的内容,也可以复制同时选中的多张幻灯片。
4.移动幻灯片
移动幻灯片可以实现对幻灯片顺序的重新调整,其方法是选中要移动的幻灯片缩略图,按住鼠标左键不放,将其拖至目标位置释放即可。此外,在普通视图下,选中幻灯片缩略图后,按住Ctrl键的同时,使用上、下方向键也可以移动幻灯片。还可以选择多张幻灯片,实现批量移动操作。
5.删除幻灯片
通过删除操作可以快速清理PPT中多余的幻灯片。首先选中要删除幻灯片的缩略图,直接按键盘上的Delete键即可;或者右击需要删除的幻灯片,在弹出的快捷菜单中选择”删除幻灯片”选项。同样可以选择多张幻灯片,实现统一删除。
6.隐藏幻灯片
被隐藏的幻灯片在放映时不会播放,但该幻灯片并没有被删除。在幻灯片视图中被隐藏幻灯片的编号出现”\”标记。
选中要隐藏的幻灯片缩略图,然后鼠标右击,在弹出的快捷菜单中选择”隐藏幻灯片”选项。若要取消隐藏,则只需选中相应的幻灯片,再进行一次上述操作。
6.1.4 演示文稿的保存和发送
1.保存演示文稿
单击【文件】→〖保存〗选项,或者使用快捷键Ctrl+S。可以按F12键快速打开”另存为”对话框。首次保存时,会打开”另存为”对话框。单击”浏览”选择PPT保存的路径、文件名及保存类型,然后单击”保存”按钮。
2.发送演示文稿
保存好的演示文稿还可以通过Internet远程发送,使用这个功能需要有计算机网络服务。单击【文件】→〖共享〗,可以选择”与人共享””电子邮件””联机演示”等方式共享演示文稿。
好了,今天就讲到这里吧,祝大家学习愉快。希望这些知识可以为你提供一些帮助,在这篇powerpoint2016的主要功能「最新」powerpoint2016是什么文章中学到了有用的知识,分享给更多人吧,让大家一起进步!
本文发布者:易生峰狂,不代表有戏ABC立场,转载请注明出处:https://www.youxiabc.com/p/5340.html
版权声明:本文内容由互联网用户自发贡献,该文观点仅代表作者本人。本站仅提供信息存储空间服务,不拥有所有权,不承担相关法律责任。如发现本站有涉嫌抄袭侵权/违法违规的内容, 请发送邮件至 jubao226688#126.com 举报,一经查实,本站将立刻删除。